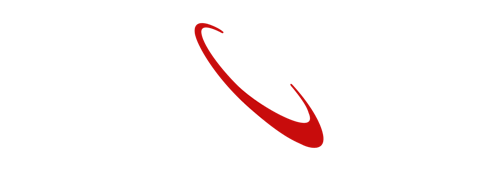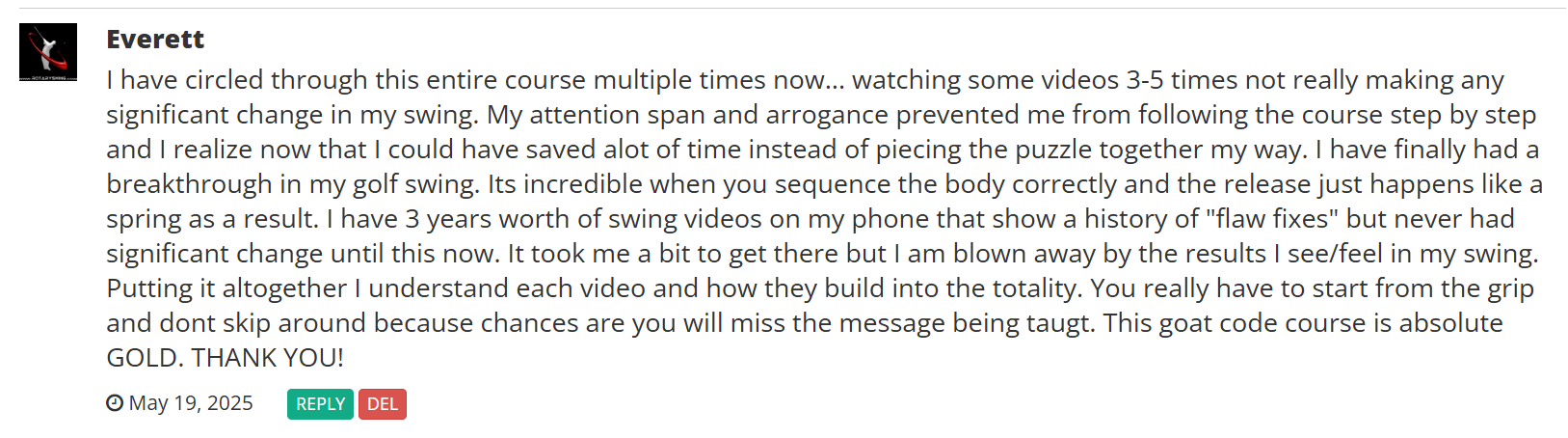Technical and Video Support
Check out this page for a list of troubleshooting tips:
http://www.rotaryswing.com/golf-instruction/video/video-player-help.php.
After you log into the site simply click "Videos" in the top nav.
All the RST full swing videos, the Bomb Your Driver Series, and the RST Fitness program are available on our native app. Download it here for free.
Note that Premium Members DO NOT need an in-app subscription for full access on the app. Simply log in with your website email and password.
If you have sound trouble, click here.
For more help, please use our Video Playback Issues Troubleshooter.
If you are having sound trouble, you need to ensure you have the latest version of our app: https://itunes.apple.com/app/id480209474?mt=8
If you do, then you'll need to check your device's sound settings and also ensure your speakers are working properly.
Some videos are recorded with slightly different volume levels but don't cause significant issues for most members. Depending on your computer, operating system, speakers, browser, etc. you might experience larger variances.
When adjusting the volume, remember there are often three places to look: your computer's internal settings (usually an icon can be clicked in the bottom-right of your screen), our video player's volume bars, and your speakers.
It's likely the page didn't load correctly. Try refreshing the page and typing your question again. Be sure to copy what you typed before refreshing the page so you can simply paste it back in after the refresh.
Our videos should play on most mobile devices. Here are some specifics for a few major ones:
iOS devices (iPhone, iPad, iPod Touch): All the RST full swing videos, the Bomb Your Driver Series, and the RST Fitness program are available on our native app. Download it here for free.
Note that Premium Members DO NOT need an in-app subscription for full access on the app. Simply log in with your website email and password.
If you have sound trouble, click here. For any other issues, please Contact Us Here.
Android phones, tablets, etc.: Most of our videos should play fine on your device. However, some of our videos still require Flash. Many of these devices support Flash videos; so, our standard video player should work for you. If you have trouble, please make sure the latest version of Flash is installed and activated on your device.
Kindle Fire: This also supports Flash. Check out this link if the videos aren't playing for you: http://answers.yahoo.com/question/index?qid=20120305143538AAGf4Fx
For more help, please use our Video Playback Issues Troubleshooter.
If only one video gives you trouble, just try that one video again later. It usually clears itself up by the next time you visit.
For more help, please use our Video Playback Issues Troubleshooter.
Please try a different web browser app (like Google Chrome) on your device to see if that helps.
You need to be using our app to watch the videos. You can get it here.
For more help, please use our Video Playback Issues Troubleshooter.
- Refresh your screen and try playing the video again.
- Clear your browser's cache and cookies. These links may help you:
-How to clear the cache.
-Go here to clear Flash cookies (click "Delete All Sites," shut and re-open the browser then try playing videos again.)
-How to clear your browser's cookies. - Try a different browser. We recommend that you download and use Google Chrome. Get it here.
For more help, please use our Video Playback Issues Troubleshooter.
- Be sure you have the latest version of Flash on your computer using this link: https://vimeo.com/help/flash
- Turn off any ad block or energy saver settings.
- [Most important] This has been fixing most issues if you still have them after trying the above steps.
Try turning off your antivirus and firewall software (like Windows Firewall). Try them separately to see which might be causing the issue. Once you identify the program affecting the video, alter your settings in that program to allow the videos to play and still protect your computer. Among other adjustments, you may need to add our website to the list of "safe" websites and turn down the sensitivity of your antivirus or firewall programs.
For more help, please use our Video Playback Issues Troubleshooter.
- First, you may notice a dramatic performance improvement by quitting unused programs, closing extra browser windows or tabs, and turning off any background applications that could be using up bandwidth.
- Refresh your screen and try playing the video again.
- If the video is HD (indicated with a red "HD" icon in the play bar area), your computer and internet connection may not be able to handle the video smoothly. You can turn off HD by clicking the "HD" icon so that it turns gray. (See HD notes below this numbered list.)
- Allow the entire video (or most of it) to load before you play it. You can do this by clicking the "Play Video" button in Step 3, waiting until you see it appear and start to play in the screen area, and then pressing the pause button. It will keep loading while it is paused. You know it is fully loaded when the timeline at the bottom of the video turns light gray all the way across. "Choppiness" usually happens when the video plays faster than your computer and internet can get it from our server.
- Contact your internet provider and tell them what is happening. It is possible they are not routing you to our videos in a proper manner.
Notes about our HD videos:
- Not all our videos are converted yet; so, some won't have the HD icon.
- If you turn HD on or off on one video, that choice will apply to all future videos until you change it back.
For more help, please use our Video Playback Issues Troubleshooter.
Some videos are recorded with slightly different volume levels but don't cause significant issues for most members.
Depending on your computer, operating system, speakers, browser, etc. you might experience larger variances.
When adjusting the volume, remember there are often three places to look: your computer's internal settings (usually an icon can be clicked in the bottom-right of your screen), our video player's volume bars, and your speakers.
For more help, please use our Video Playback Issues Troubleshooter.
Try watching on a different computer and then go through our Video Playback Issues Troubleshooter. If that doesn't resolve it, the troubleshooter will direct you to a form where you can send us a message.
Some of our videos still require Flash. Please see this page for help.
For more help, please use our Video Playback Issues Troubleshooter.